Gambaran perbandingan pertumbuhan atau penurunan nilai dalam suatu
kategori penilaian untuk diungkapkan dalam suatu laporan yaitu dengan
menampilkan Grafik/Chart. Membuat grafik di Excel mudah dilakukan jika
kita sudah sering melakukannya.
Jika anda belum memahami tata cara dalam desain Grafik di Excel berikut sedikit tutorialnya. Coba
buka Excel untuk kita mulai dan ikuti format gambar dibawah ini,
nilai-nilai didalam gambar tersebut tidak perlu anda ketik persis sama,
isi saja sesuai keinginan anda yang penting berbeda.
Kolom A1 biarkan saja kosong
Kolom B1 dan C1 seperti gambar
Kolom A2 sampai dengan A13 ketik bulannya
Kolom B2 sampai dengan B13 dan C2 sampai dengan C13 ketik nilai yang berbeda sesuka hati anda
Jika kita lihat gambar diatas sudah tertata rapi tidak berantakan,
seperti itu bisa langsung menampilkan Chart tanpa harus mengeditnya
lagi, hanya editannya nanti pada Text judul di Grafik saja.
Cara menampilkan Chart langsung jadi:
Klik di salah satu pada kolom cell data atau blok semua kolom mulai dari A1 sampai dengan C13.
Kemudian klik menu INSERT di toolbar
Selanjutnya klik Column di Group Charts, pilih Chart yang sesuai keinginan anda dengan tampilan 2D dan 3D, jika mau menampilkan semua jenis chart klik All Chart Types, atau
cara langsung menampilkan semua chart setelah anda klik INSERT langsung
arahkan Mouse ke Create Chart (tombol kotak kecil yang letaknya Other
Charts).
Grafiknya jadi mungkin kurang menarik?
Klik Chart dan Atur Settingan dengan format :
Chart Styles : Gaya Grafik (corak warna dan latar grafik yang beragam)
Chart Layouts : Tampilan Grafik
Switch Row/Column : memisahkan masing-masing grafik data di cells
Selct Data : Koreksi ulang data Cells
Change Chart Type : Ganti Grafik lain
Save As Templet
Atau klik kanan di grafik untuk pilihan editan.
Selamat mencoba semoga hasilnya memuaskan, Terima kasih
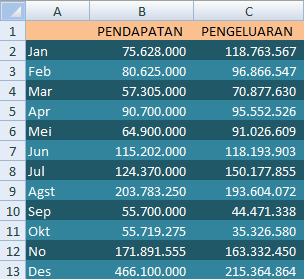
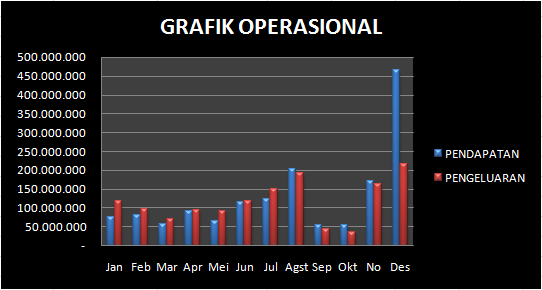
Tidak ada komentar:
Posting Komentar